How To Load .img Files Into MapSource or BaseCamp With MapSetToolkit
Author: Dan Blomberg | Last updated April 19th, 2009 at 04:27pm
Introduction
This tutorial will help you take .img files and load them into MapSource so you can install them on your Garmin GPS unit easily.
Chances are you do NOT need this tutorial. It could be easy: If you downloaded the map from GPSFileDepot and it had a setup wizard (where you kept clicking next to install the map) the files are already loaded into MapSource so you can just load the maps onto your GPSr with this tutorial.
Getting the Necessary Software
This tutorial will require you to have two free pieces of software.
- Get the most recent version of MapSetToolkit here. (I'm using 1.62 beta for this tutorial); you need 1.62+ or you will run into errors
- Extract MapSetTookit to a location where you can load it up easily (mine is in my gps maps folder)
- Get the most recent Free cgpsmapper version for windows here.
- Run the setup and let it install cgpsmapper for you.
Installing the .img Files In MapSource or BaseCamp
Make sure you already have an .img file or a set of files that you want installed.
The Map Doesn't Have A .tdb File
This part of the tutorial is for maps that don't have a .tdb file; if you have a .tdb file click here.
- Extract the file(s) to a folder (the map I'm working with will be in C:gps_mapsphilmont)
- Open MapSetToolkit.
-
Tell MapSetToolkit the location of cgpsmapper:
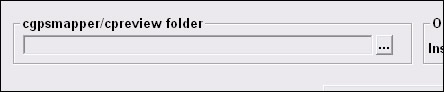
- Now select the .img file(s) by clicking Select IMG
- Select the folder where your .img files are located.
- Now click Select All on the left side.
- Click "Add"
-
This will move the files from the list on the left side to the right side.
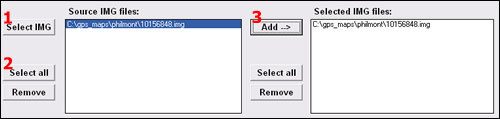
- Now we will fill in the blanks in the Create MAPSET section
- Open the folder for the Mapset Directory. This is most likely the same folder where the .img files were.
- Fill in the Mapset Name (Do NOT uses spaces in this name, we'll add spaces later). My name is PhilmontScountRanch.
- Now you have two options, either fill in a family id or the product id. Family IDs are Garmin's new format. I will be using the Family ID. To decide what family ID to use browse the list of maps you have installed on the right side and make sure you don't use one of those. Valid numbers are 1 - 65535.
- Fill in the map version
- Fill in the copyright info (Note: with the free version of cgpsmapper the copyright won't be added to the map)
- Leave the draw priority as default.
- If the map is transparent select "Yes".
- If the map contains a .typ file select the .typ text file. If you don't have a typ file but rather a txt file select that then hit compile; make sure the .typ file ends up in this box.
-
The Create MAPSET section should look similar (but not the same) to this:
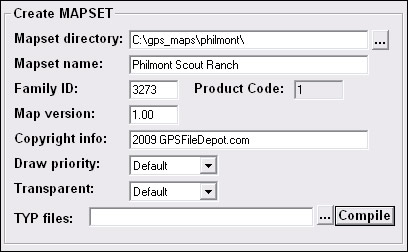
- In the options area check the box for "Install In MapSource"
- Now click start. You'll see some DOS boxes pop up; ignore them.
- You should get a box that says "Convert Termined"; that is good.
- Now you can open MapSource or BaseCamp and see your map. From this point forward follow this tutorial to load the maps to your GPS unit or this tutorial on opening the maps with BaseCamp.
The Map Has a .tdb File
Follow this part of the tutorial if the map you downloaded has a .tdb file and a .img file that doesn't have a name containing only numbers.
- Extract the files to a folder.
- Open MapSetTookit
- Click Install in the Mapset installed area.
- Fill in the Registry Name with the name of the map.
- Click the "..." to browse for the .tdb file.
- Click the "..." to browse for the overview map. This is the .img file that matches the name of the .tdb file.
- The maps directory should automatically fill in with the location of all the .img files; if it is different click the "..." to correct it.
- If you have a .typ file click the "..." and select the .typ file.
-
Click install.
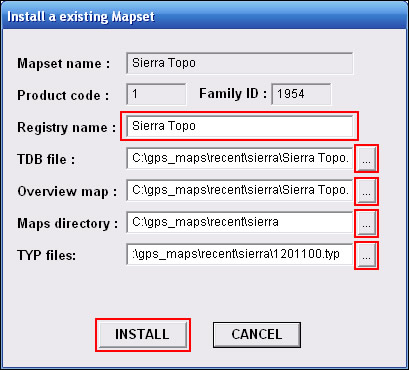
- You should get a "Complete" popup box. Click OK
- The map is now available in MapSource or BaseCamp. From this point forward follow this tutorial to load the maps to your GPS unit or this tutorial on opening the maps with BaseCamp.
Conclusion
Now that you have the map installed you can freely use it as you see fit. If you want you could also create an executable setup file to help others not have to go through these steps.